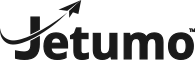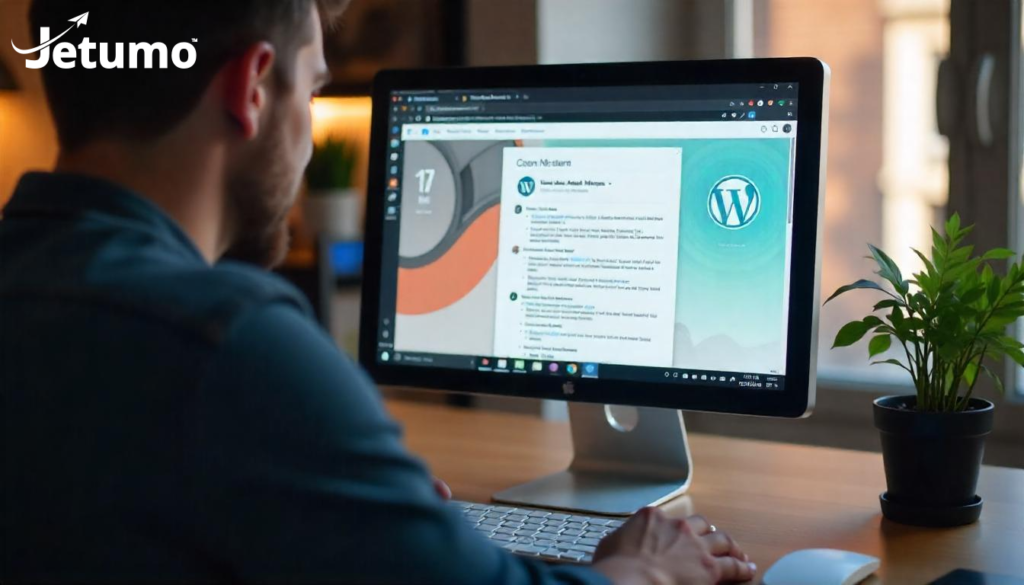Is your WordPress website giving you a headache? You’re not alone. Many business owners find themselves frantically searching for solutions when their website suddenly displays strange error messages or stops working altogether. This guide will walk you through common WordPress problems and their solutions—all explained in plain English without the technical jargon that makes most troubleshooting guides so frustrating.
Why Most WordPress Troubleshooting Guides Fail Business Owners
Most WordPress troubleshooting resources are written by developers for developers. They assume you know your way around PHP files and database structures. But as a business owner, you shouldn’t need a computer science degree just to keep your website running. This guide is different—we focus on practical solutions you can implement without diving into code.
How to Identify What’s Causing Your WordPress Problem
Before you start troubleshooting, it helps to narrow down the cause of your WordPress issue:
- Did the problem start after a specific action? If your site broke right after updating a plugin or changing settings, that’s likely the culprit.
- Is the entire site affected or just parts of it? If only certain pages have issues, the problem might be specific to those pages or their content.
- Can you still access your WordPress dashboard? This determines which troubleshooting approaches you can use.
- Are you seeing a specific error message? Error messages often provide clues about what’s wrong.
- Have you recently made backups? Knowing you have a safety net makes troubleshooting less stressful. If you don’t have a backup system in place, check out our guide to WordPress backups to protect your site from future issues.
The White Screen of Death: When Your Site Shows Nothing At All
One moment your website is fine, and the next—a blank white screen. This infamous “white screen of death” is one of the most common WordPress errors business owners face.
What causes it: Usually, it’s triggered by a plugin conflict, theme error, or PHP memory limit issue.
How to fix it:
- Disable all plugins (if you can access your admin area):
- Go to Plugins → Installed Plugins
- Select all plugins and choose “Deactivate” from the Bulk Actions dropdown
- If your site returns to normal, reactivate plugins one by one to identify the culprit
- For more guidance on selecting reliable plugins, check our guide to WordPress plugins for business websites
- If you can’t access your admin area:
- Connect to your site via FTP (ask your hosting provider for help if needed)
- Navigate to the wp-content folder
- Rename the “plugins” folder to “plugins_old” (this effectively deactivates all plugins)
- Check if your site works again
- If it does, create a new “plugins” folder and move plugins from the old folder one by one to find the problematic one
- Switch to a default WordPress theme:
- If plugin deactivation doesn’t solve the issue, the problem might be with your theme
- Via FTP, rename your theme folder in the “wp-content/themes” directory
- WordPress will default to a basic theme, potentially resolving the issue
- Increase PHP memory limit:
- If the above steps don’t work, you might need more PHP memory
- Ask your web hosting provider to increase your PHP memory limit
- They can typically change this setting without requiring technical work from you
Sometimes during WordPress updates, your site gets stuck in maintenance mode, displaying a message like “Briefly unavailable for scheduled maintenance. Check back in a minute.”
What causes it: WordPress creates a “.maintenance” file during updates. If the update process is interrupted, this file remains and keeps your site in maintenance mode.
How to fix it:
- Connect to your website via FTP
- Look for a file named “.maintenance” in your root directory (main WordPress folder)
- Delete this file
- Refresh your website—it should be back to normal
- If you experience frequent update problems, consider implementing a WordPress maintenance plan that includes managed updates
Internal Server Error: The Mysterious 500 Error Problem
The “500 Internal Server Error” is frustratingly vague but common in WordPress sites.
What causes it: Often it’s due to corrupted .htaccess file, exhausted PHP memory limits, corrupted core files, or plugin/theme conflicts.
How to fix it:
- Check and reset your .htaccess file:
- Via FTP, locate the .htaccess file in your root WordPress directory
- Rename it to .htaccess_old as a backup
- Go to your WordPress admin area (if accessible) → Settings → Permalinks
- Simply click “Save Changes” to generate a fresh .htaccess file
- This often fixes 500 errors without any other changes needed
- Increase PHP memory limit:
- Ask your hosting provider to increase the PHP memory allocation for your site
- Many WordPress hosting providers can do this quickly with a simple request
- You shouldn’t need to edit PHP.ini files yourself—that’s what good hosting support is for
- Deactivate all plugins (using the method described earlier)
- Often a single problematic plugin can cause server errors
- After deactivating all plugins, reactivate them one at a time
- When the error returns, you’ve found the problematic plugin
- Reinstall WordPress core:
- Download a fresh copy of WordPress from wordpress.org
- Delete the wp-admin and wp-includes folders from your server
- Upload the new wp-admin and wp-includes folders
- This replaces potentially corrupted core files without affecting your content or settings
Database Connection Error: When WordPress Can’t Access Your Content
“Error establishing a database connection” means exactly what it says—your WordPress installation can’t connect to the database where your content is stored.
What causes it: Database credentials might be incorrect, the database server may be down, or your database might be corrupted.
How to fix it:
- Verify database credentials:
- Check your wp-config.php file for correct database name, username, password, and host
- Contact your hosting provider to confirm these details haven’t changed
- They can also check if your database server is experiencing problems
- Repair the database:
- Add this line to your wp-config.php file:
define('WP_ALLOW_REPAIR', true); - Visit yourwebsite.com/wp-admin/maint/repair.php
- Use the “Repair Database” or “Repair and Optimize Database” options
- Remove that line from wp-config.php when finished for security
- If your site handles customer data or sales, make sure you follow website security best practices when making these changes
- Add this line to your wp-config.php file:
- If all else fails:
- Ask your hosting provider to check if the database server is running properly
- They may need to restore your database from a backup
- This highlights why regular backups are essential for business websites
WordPress Login Issues: When You Can’t Access Your Dashboard
Few things are more frustrating than being locked out of your own WordPress website dashboard.
What causes it: Forgotten passwords, cookie issues, or security plugins can block legitimate login attempts.
How to fix it:
- Reset your password:
- Use the “Lost your password?” link on the login page
- Follow the email instructions to create a new password
- If you don’t receive the email, check your spam folder
- Make sure your professional business email is properly configured to receive these important notifications
- Clear browser cookies and cache:
- WordPress uses cookies to manage login sessions
- Clear cookies specifically for your website’s domain
- Try logging in using incognito/private browsing mode
- Sometimes a simple browser refresh (Ctrl+F5) can resolve the issue
- Check for URL changes:
- If your site recently moved from HTTP to HTTPS or changed domains
- Make sure you’re using the current correct URL for the wp-admin login
- Mismatched URLs can cause WordPress to reject login cookies
- Disable security plugins via FTP:
- Some security plugins can accidentally lock out administrators
- Use FTP to rename the plugin’s folder in wp-content/plugins
- Common security plugins that might cause lockouts include Wordfence, iThemes Security, or Sucuri
404 Errors: When Pages Can’t Be Found
If your pages suddenly return “404 Not Found” errors even though you know they exist, it’s usually a problem with WordPress permalinks.
What causes it: Permalink settings can get corrupted, or the .htaccess file that controls URL routing might have issues.
How to fix it:
- Reset permalinks:
- Go to Settings → Permalinks in your WordPress dashboard
- Without changing any settings, click “Save Changes”
- This regenerates the rules that tell WordPress how to handle URLs
- It’s a simple fix that resolves many 404 error issues immediately
- Check and reset .htaccess:
- Connect to your site via FTP
- Find the .htaccess file in your main WordPress directory
- Download a backup copy to your computer
- Delete the file from your server
- Go to Settings → Permalinks and click “Save Changes” to generate a fresh file
- Check for plugin conflicts:
- Some SEO or redirection plugins can interfere with WordPress URL handling
- Temporarily deactivate these plugins to see if it resolves the issue
- If your business depends on proper SEO fundamentals, make sure to reconfigure any disabled SEO plugins once the issue is resolved
Broken Images or Missing CSS: When Your Site Looks Wrong
Sometimes your site loads, but images don’t appear or the styling looks completely wrong. This affects how visitors perceive your business and can dramatically impact your website conversion rates.
What causes it: Often it’s a problem with file paths, permissions, or mixed content warnings.
How to fix it:
- Check for mixed content warnings:
- If your site recently moved from HTTP to HTTPS, resources might still be loading via HTTP
- Most browsers block mixed content, causing images or styling to fail
- Install a plugin like “Better Search Replace” to update all URLs in your database
- Search for “http://yourwebsite.com” and replace with “https://yourwebsite.com“
- Restore proper file permissions:
- Files should generally be 644 (owner can read/write, group/others can read)
- Folders should generally be 755 (owner can read/write/execute, group/others can read/execute)
- Ask your hosting provider for help setting correct permissions
- Incorrect permissions are a common issue after migrating to new hosting
- Regenerate thumbnails:
- Use a plugin like “Regenerate Thumbnails” if images were uploaded before a theme change
- This creates properly sized image versions for your current theme
- It’s especially important after changing themes or updating WordPress
- Check theme and plugin CSS files:
- Sometimes a theme update can change CSS file locations
- Via FTP, verify that your theme’s style.css file exists and has proper permissions
- For business sites, WordPress speed optimization techniques like CSS minification might sometimes cause these issues
Slow WordPress Site: When Performance Drags
A slow WordPress site creates a poor impression and can drive away potential customers. Website performance directly impacts your business growth online.
What causes it: Common causes include unoptimized images, too many plugins, inefficient database, poor hosting, or heavy theme code.
How to fix it:
- Install a caching plugin:
- Caching creates static versions of your pages, dramatically improving load times
- Popular options include WP Rocket, W3 Total Cache, or WP Super Cache
- Basic configuration can provide immediate speed improvements
- Optimize your images:
- Large images are a leading cause of slow WordPress sites
- Use an image optimization plugin like Smush or ShortPixel
- Consider implementing lazy loading so images only load when needed
- Clean your database:
- WordPress databases accumulate clutter over time
- Use a plugin like WP-Optimize to clean post revisions, spam comments, and other unnecessary data
- Regular database maintenance can significantly improve site speed
- Evaluate your plugins:
- Too many plugins or poorly coded ones can drastically slow your site
- Use a plugin like Query Monitor to identify which plugins are causing slow queries
- Replace or remove problematic plugins
- Consider better hosting:
- If you’ve tried everything else, your hosting might be the bottleneck
- Budget shared hosting often lacks the resources needed for business websites
- Consider managed WordPress hosting that’s optimized specifically for WordPress performance
WordPress Troubleshooting Steps: A Systematic Approach
When you encounter any WordPress problem, following a systematic approach will help you identify and fix issues more efficiently:
- Back up your site – Before troubleshooting, create a backup in case something goes wrong
- Clear your browser cache – Sometimes the problem is just cached content in your browser
- Try a different browser – Eliminates browser-specific issues
- Deactivate all plugins – This identifies if a plugin conflict is causing the issue
- Switch to a default theme – Eliminates theme-related problems
- Check for recent changes – Did you update WordPress, a plugin, or change settings recently?
- Verify file permissions – Incorrect permissions can cause various issues
- Check error logs – Ask your hosting provider for access to server error logs
- Use WordPress debugging – Add
define('WP_DEBUG', true);to wp-config.php to see detailed errors - Restore from backup – If all else fails, restore your site from a recent backup
When to Call in Professional Help
While many WordPress issues can be resolved using the steps above, sometimes it’s better to get professional assistance:
- When the problem persists despite trying all troubleshooting steps
- If you’re uncomfortable making changes to your hosting environment
- When your site has been hacked or infected with malware
- If you don’t have a recent backup and are experiencing serious issues
- When your business depends on the website being operational ASAP
Considering the value of your time, it often makes economic sense to use professional WordPress maintenance services rather than spending hours troubleshooting yourself.
Prevention: Stop WordPress Problems Before They Start
The best way to fix WordPress problems is to prevent them in the first place. Implement these WordPress management best practices:
- Use quality WordPress hosting with proper server configurations
- Keep everything updated – WordPress core, themes, and plugins
- Install only necessary plugins from reputable developers
- Implement strong security measures to protect against hacks
- Maintain regular backups – at least weekly, or daily for e-commerce sites
- Use a staging environment to test changes before applying them to your live site
- Monitor your website with uptime and performance tracking
- Document your setup – keep track of plugins, themes, and customizations
- Follow a regular maintenance schedule for updates and database optimization
- Invest in managed WordPress hosting that handles technical maintenance for you
Tools for Easy WordPress Troubleshooting
These tools can help you diagnose and fix WordPress issues without technical expertise:
- Health Check & Troubleshooting plugin (free in WordPress repository)
- Query Monitor for identifying performance bottlenecks
- WP Reset for quickly reverting changes
- UpdraftPlus for easy backups and restores
- WordPress Safe Mode (available via Health Check plugin)
- Google Search Console for identifying crawl errors and other issues
- GTmetrix or Pingdom for performance analysis
Regular website performance monitoring can help you catch problems before they affect your customers.
Key Takeaways for Effective WordPress Troubleshooting
- Always back up your site before attempting any fixes
- Start with the simplest potential solutions first
- One problem at a time—fix issues methodically, not all at once
- When deactivating plugins, do it one by one to identify the culprit
- Keep a troubleshooting journal to document what worked and what didn’t
- Remember that most WordPress problems have happened to others—solutions usually exist
- Sometimes a fresh installation while keeping your content is the cleanest fix
- Prevention through regular maintenance is always easier than troubleshooting
Stop Troubleshooting and Start Growing Your Business
WordPress troubleshooting takes valuable time away from running your business. At Jetumo, we handle all the technical aspects of WordPress, from hosting to maintenance, security, and optimization. Our service is designed specifically for business owners who want their websites to just work without the hassle.
Want to eliminate WordPress technical headaches for good? Learn more about Jetumo’s managed WordPress hosting services and reclaim the time you’re currently spending troubleshooting website issues.